Posted on November 24, 2020
Fix DS4Windows Not Detecting Controller in Windows 10
DS4 Windows is an application for Sony Dual Shock 4 controllers. It is more of an emulator that allows you to trick Windows 10 into thinking that you are really connected to an XBOX controller.
Since many players simply prefer a controller over a mouse and keyboard, the functionality of this tool is important to them.
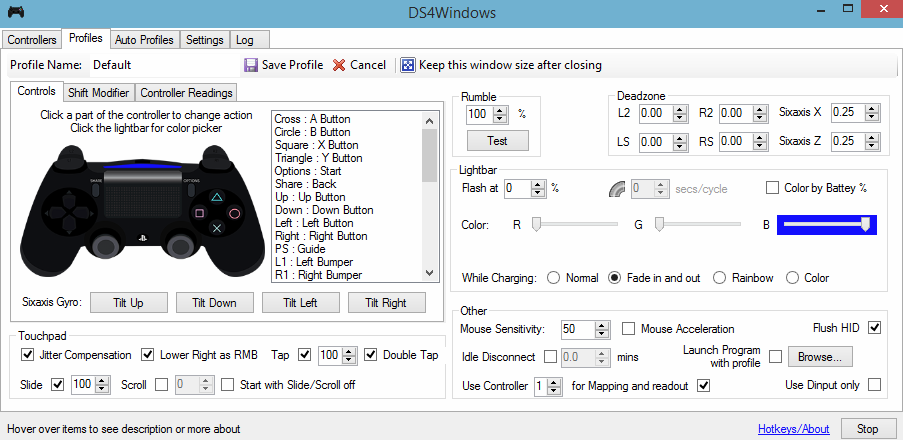
Lately, many of them have complained that they can’t connect their controller to a Windows 10 PC through the Windows DS4 application http://windowsbulletin.com/how-to-fix-ds4windows-not-detecting-controller/. If you are one of them, let’s see how we can fix it.
If your DS4 Windows does not recognize your controller in Windows 10, in most cases an error message will be displayed (max. 4).
Activate your DS4 controller again
Some users have a problem that ds4Windows does not work during the game, which means that the DS4 controller may stop working and will be automatically shut down. It is likely that the problem is caused by Windows DS4 software errors. In this case you can fix it by re-enabling the controller.
- Open the runtime window by pressing the Win plus R keys. Then type devmgmt.msc and press Enter.
- Double-click “User Interface Devices” to expand it. Then right-click the HID-compatible game controller and select the “Enable Device” option. Then Windows DS4 can recognize it.
Remove the DS4 controller from the control panel.
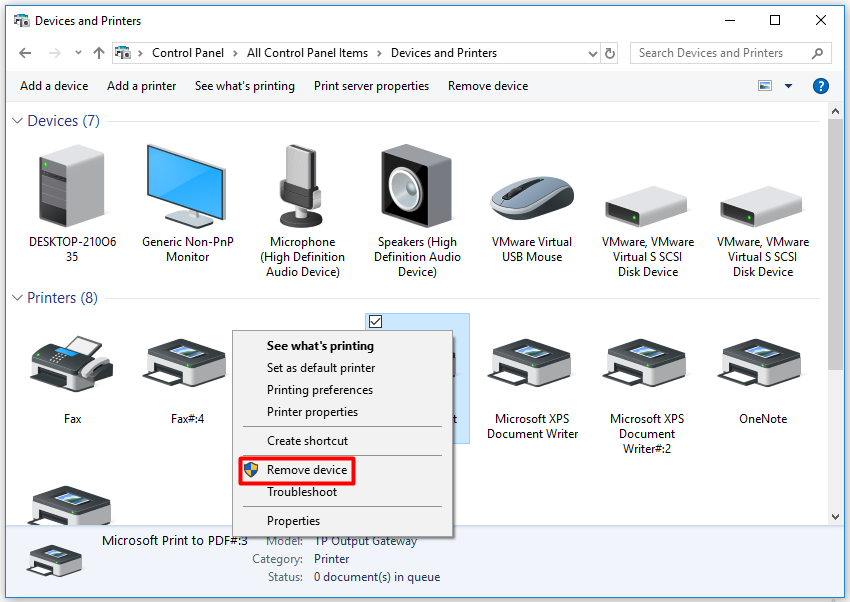
If you encounter a problem that Windows ds4 does not recognize the controller, you need to remove the DS4 controller from the control panel. Before you do this, close the DS4Windows and unplug it. Then follow the instructions below.
- Enter the Control Panel into the search box, and then select the Control Panel from the list of search results.
- From the pop-up window, click Devices and Printers. In the list of wireless controllers, right-click the target DS4 controller and select “Delete device”. A confirmation window will open. Click Yes to continue.
- Now connect your DS4 controller and open DS4Windows.
Remove the latest Windows update
If this problem occurs immediately after the Windows update is installed, it is likely that the problem is caused by the update. To check if this is the case, you need to uninstall this update.
- Press Windows + I on your keyboard to start the settings.
- In the settings, click “Update and Security”.
- Go to “Windows Update Center” in the list on the left pane and click “View history of installed updates”.
- In the next window click “Delete updates”. Wait until all updates installed on your computer appear in the list.
- Select the update, after which the problem occurred, and click “Delete”. Follow the uninstall wizard all the way through. After the process is complete, restart your computer.
Make sure that the problem with DS4Windows, which does not recognize the controller in Windows 10, still occurs.
Edit the registry entry for DualShock 4 controllers.
In most cases, the above fixes should fix all problems and allow the DS4 Windows to detect the controller. In the unlikely event that this does not happen, we will take a more technical patch from our list and change the registry entry on the DualShock 4 controller.
- First, make sure that the controller is connected to the PC and close the DS4 Windows.
- Continue by right-clicking on the Windows Start icon and selecting Search.
- Type in the “Control Panel” and click the first result with the same name.
- Select the option “Hardware and Sound”.
- Then select “Peripherals and Printers”.
- In the “Devices” section, right-click Wireless Controllers and select “Properties” from the pop-up menu that appears.
- Click on the “Hardware” tab.
- In the list of device functions, click the HID-compatible game controller.
- In the window that appears, click the “Details” tab.
- In the “Properties” drop-down list select “Equipment Identifier”.
- Select the first three entries in the “Value” section.
- Click the right mouse button and choose “Copy”.
- At this stage you can continue or open the editor and paste the records there to save them.
- Right-click in the “Start” menu and choose “Run”.
- Type in “regedit” and click “Run”.
- In the Registry Editor window, expand HKEY_LOCAL_MACHINE in the list on the left. Then expand System, then Services, then HidGuardian, and finally Settings.
- In the left pane, double-click on the “Touched devices” file.
- Copy and paste the values into the list and click OK.
- Reboot the computer.
- Reboot DS4 Windows and connect the controller.